Para gestionar el correo electrónico de una manera sencilla y eficiente utilizamos clientes de correo electrónico como Microsoft Outlook.
Estos programas te permiten enviar y recibir correos electrónicos, así como almacenarlos en tu ordenador para poder consultarlos en cualquier momento.
Tabla de contenidos
Utilizamos Outlook por ser el cliente de correo más reconocido, que además añade funciones muy útiles como la gestión de contactos, tareas y calendario.
Con este tutorial te explicaremos cómo configurar Outlook paso a paso en sus distintas versiones para que puedas empezar a administrar tu correo sin complicaciones.
Datos de configuración
Normalmente utilizarás Outlook para gestionar el correo de tu empresa, pero también puede utilizarse con cuentas de emails personales como Gmail.
Para realizar la configuración, necesitaremos los siguientes datos:
- Un nombre de dominio: ejemplo.com
- Una dirección de correo: info@ejemplo.com
- La contraseña de la cuenta de correo electrónico
- Los datos de configuración POP3 o IMAP y SMTP. Estos datos te los facilitará tu proveedor de correo electrónico.
- Conocer si disponenos de conexión cifrada con SSL/TLS para activar o no dicha casilla.
- Los puertos de conexión.
En caso de tener contratado el correo corporativo con nuestra empresa, los datos son los siguientes:
- POP3: mail.ejemplo.com
- IMAP: mail.ejemplo.com
- SMTP: mail.ejemplo.com
Como verás es muy sencillo, son todos iguales en nuestro hosting. Sin embargo, otros proveedores tienen datos como pop3.ejemplo.com, imap.ejemplo.com, smtp.ejemplo.com.
Respecto a los puertos, los más habituales son los siguientes:
Puertos sin conexión cifrada SSL/TLS
- POP3: 110
- IMAP: 143
- SMTP: 25 o 587
Puertos con conexión cifrada SSL/TLS
- POP3: 995
- IMAP: 993
- SMTP: 465
Configurar Outlook 2019
Sigue los siguientes pasos para aprender a configurar Outlook (versión 2019)
1. Abre el programa Outlook 2019
Al abrir Outlook por primera vez, aparecerá directamente la opción de añadir una cuenta de correo electrónico.
Si ya tienes una cuenta y deseas añadir otra, solo tienes que ir a Archivo y pulsar sobre el botón de Agregar cuenta.
En la ventana que aparece solo tenemos que introducir el correo electrónico, marcar la opción que indicamos a continuación y pulsar en Conectar:
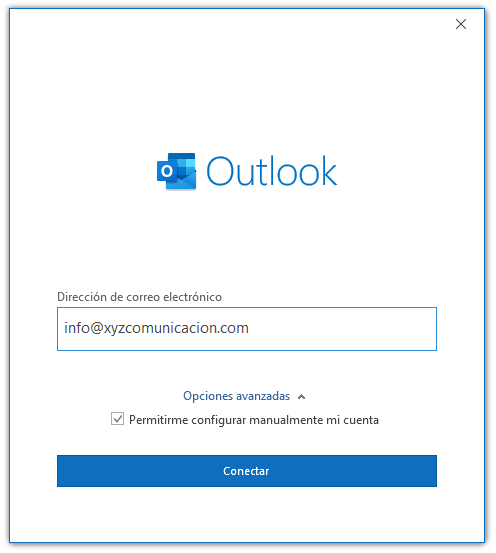
2. Elige entre IMAP y POP
En este paso podrás elegir tu proveedor de correo. En nuestro caso elegimos POP para una gestión del correo más sencilla, pero podríamos elegir IMAP o incluso añadir cuentas de Outlook.com, Gmail, etc.
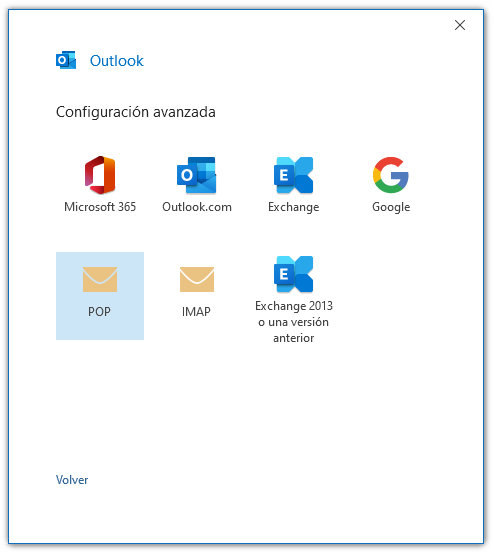
A continuación nos solicitará la contraseña y pulsamos en Conectar:
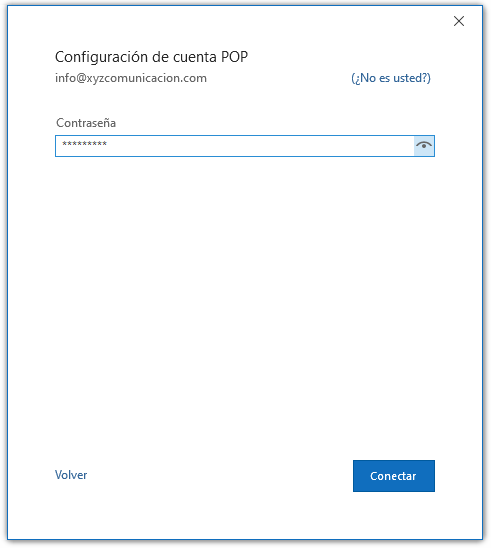
El programa buscará la configuración óptima de servidor y de puertos y si sale todo bien, los introducirá automáticamente, mostrando un mensaje de que la cuenta se agregó correctamente. Pulsamos en el botón que indica: Hecho.
3. Comprueba la configuración de IMAP o POP
Pulsa en Archivo y en Configuración del servidor para ver las opciones de configuración que ha introducido Outlook, o vuelve a este paso si al finalizar el correo no funciona correctamente.
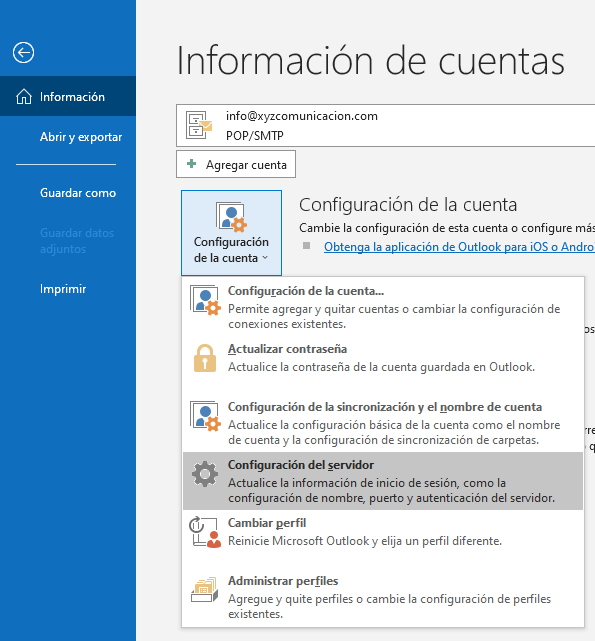
Comprobamos que Outlook detectó correctamente la configuración (tanto para el correo entrante como para el saliente) y si coincide con los datos facilitados por el proveedor debería funcionar todo correctamente.
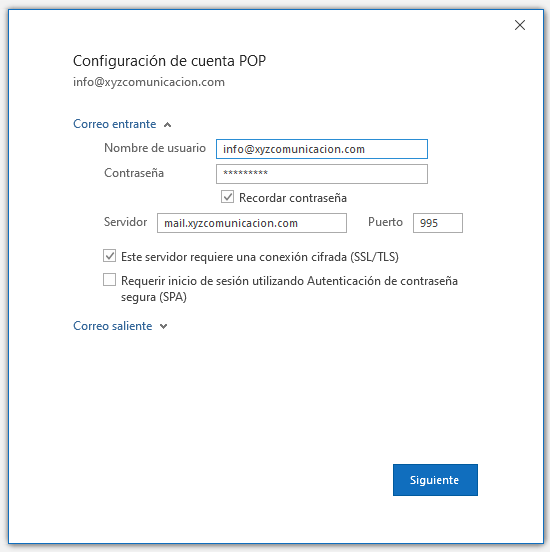
4. Comprueba que puedes enviar y recibir correos.
En el panel izquierdo podremos ver que la cuenta se agregó correctamente y que nos ha llegado un mensaje de prueba de Outlook.
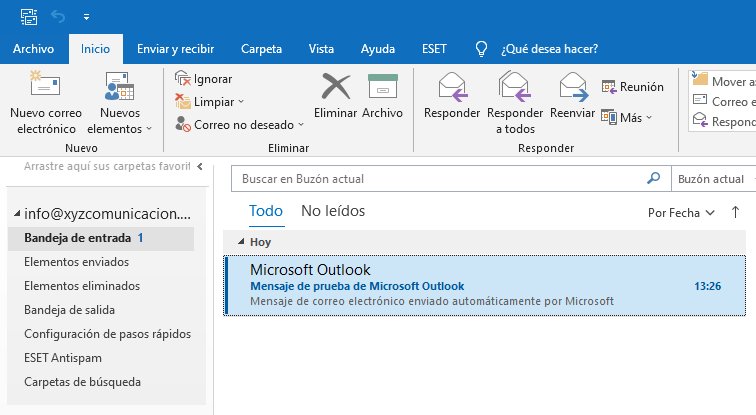
Envíate un correo electrónico a esa dirección y comprueba si se envía y recibe correctamente.
5. Finaliza la configuración
Finalmente, puedes acudir a Archivo, después a Configuración de la cuenta y hacer doble click sobre la cuenta de email para ver la siguiente ventana, donde se indica que el programa dejará una copia de los correos en el servidor durante 14 días, pudiendo ajustar estos parámetros como mejor convenga.
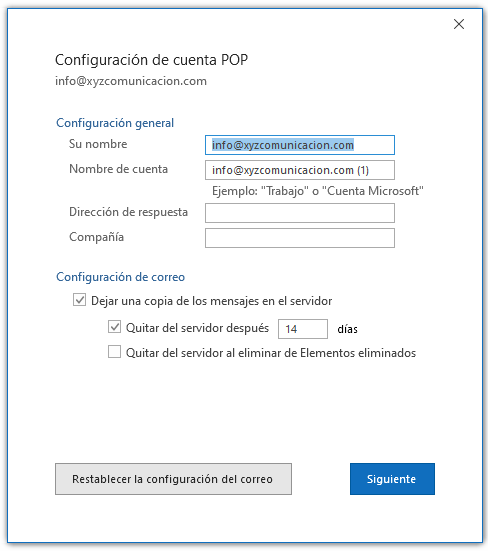
Configurar Outlook 2016
Con el siguiente tutorial aprenderás a configurar Outlook (versión 2016)
1. Abre el programa Outlook 2016
Si no has creado una cuenta previamente, se mostrará una ventana para introducir la dirección de email.
En caso contrario, para añadir otra cuenta debes ir a Archivo y después hacer click en el botón de Agregar cuenta.
Debemos introducir el correo electrónico y marcar la opción para permitirnos configurar la cuenta manualmente. Después hacer click en Conectar:
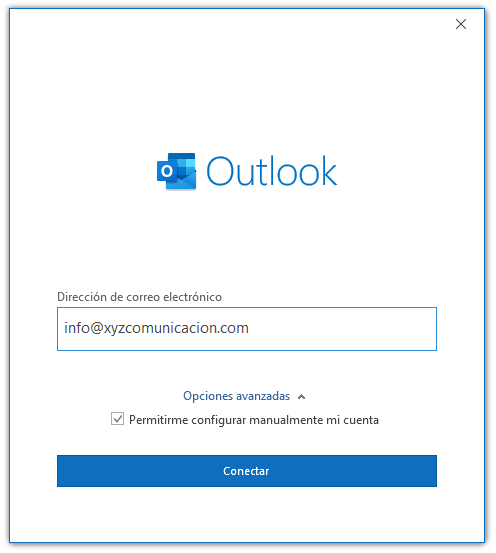
2. Elige el proveedor de correo
En este paso deberás elegir POP o IMAP. En nuestro caso elegimos POP para no tener que preocuparnos del espacio de correo.
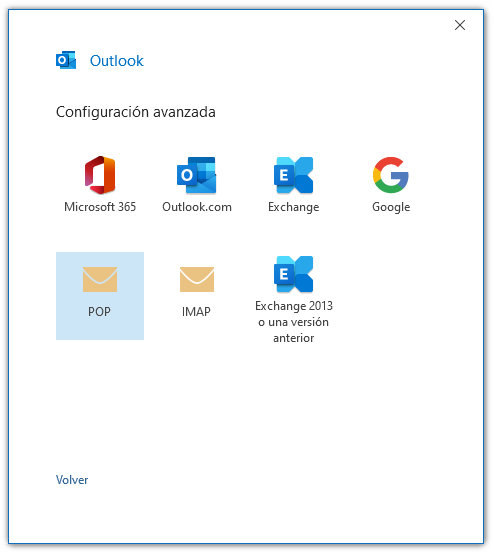
Introducimos la contraseña y pulsamos en el botón para conectarnos a la cuenta.
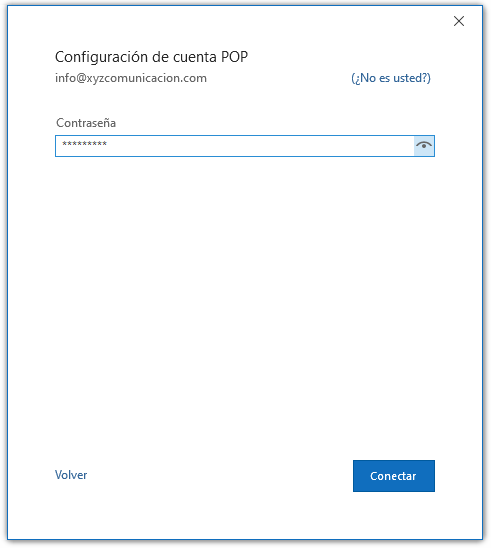
Normalmente Outlook encontrará y pondrá automáticamente los datos del servidor y puertos. En caso contrario, tendremos que introducirlos manualmente a continuación.
3. Comprueba los datos de configuración
En el menú de Archivo y Configuración del servidor podremos introducir o modificar los parámetros de configuración POP o IMAP de la cuenta de correo electrónico.
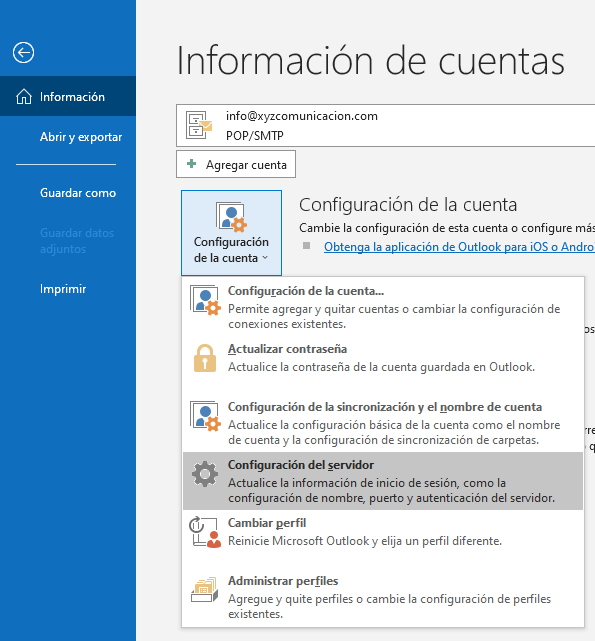
Introducimos los datos facilitados por el proveedor de correo (los datos de correo entrante y los del correo saliente.
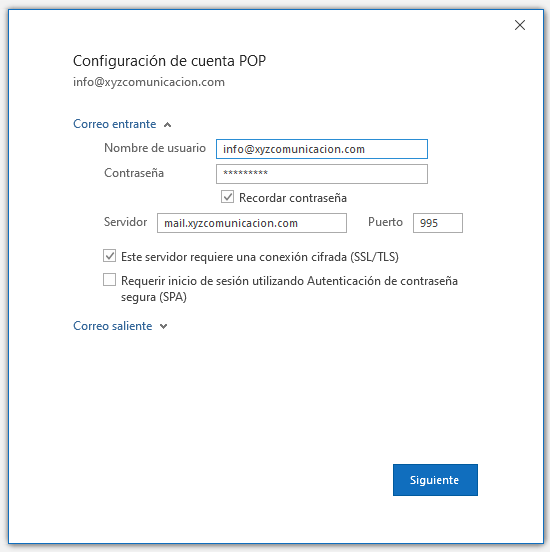
En este momento la cuenta está configurada y debería funcionar correctamente.
4. Comprueba el funcionamiento del correo
Podremos comprobar a la izquierda que se agregó la cuenta y que nos llegó un mensaje de prueba de Outlook.
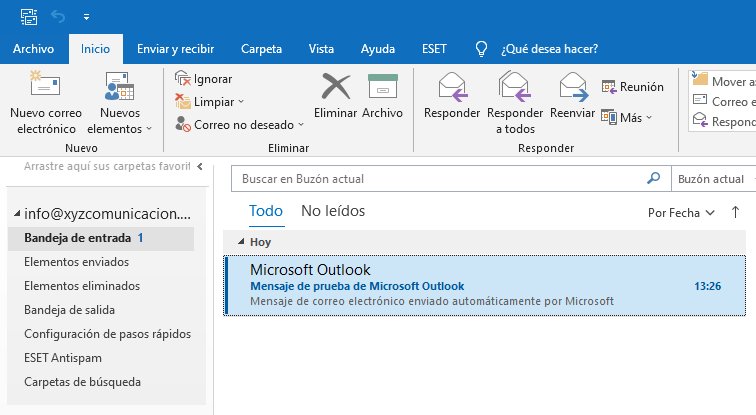
Ahora puedes enviar y recibir correos de prueba y comprobar si está todo correcto.
5. Finaliza la configuración
Para terminar, es recomendable revisar las opciones de eliminación de correos del servidor. Para ello debemos ir a Archivo y después a Configuración de la cuenta. Veremos el listado de cuentas creadas. Si hacemos doble click sobre una de ellas aparecerá una ventana con esta configuración pudiendo adaptarla a nuestro gusto.
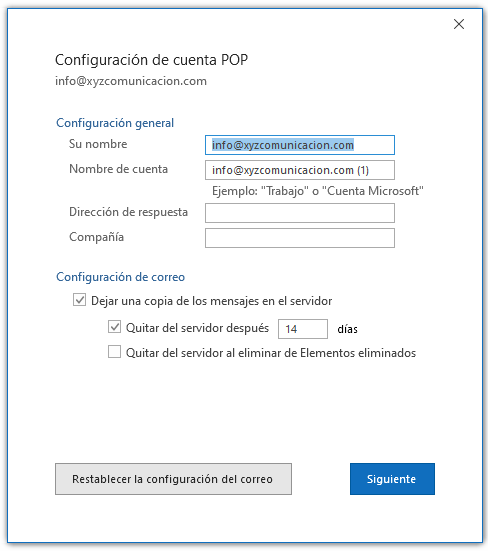
Configurar Outlook 2013
A continuación te mostramos los pasos para configurar Outlook (versión 2013)
1. Abre el programa Outlook 2013
Al abrir el programa por primera vez, aparecerá una ventana dándote la bienvenida. Debes pulsar en Siguiente, luego en Si y después en Siguiente de nuevo para acceder a la configuración de la cuenta.
Si ya has utilizado Outlook anteriormente, debes acceder al apartado correspondiente para agregar una cuenta nueva:
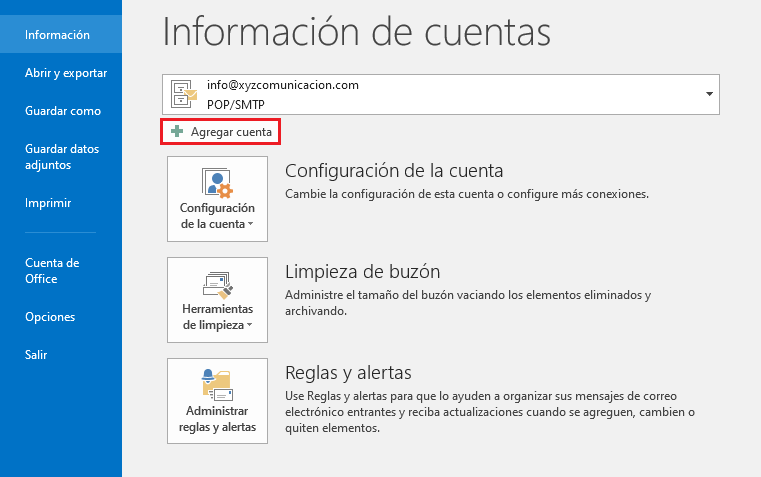
2. Configura tu cuenta de email
Tras pulsar en el botón de Agregar cuenta, nos aparece la siguiente ventana en la que debemos marcar la opción de Configuración manual:
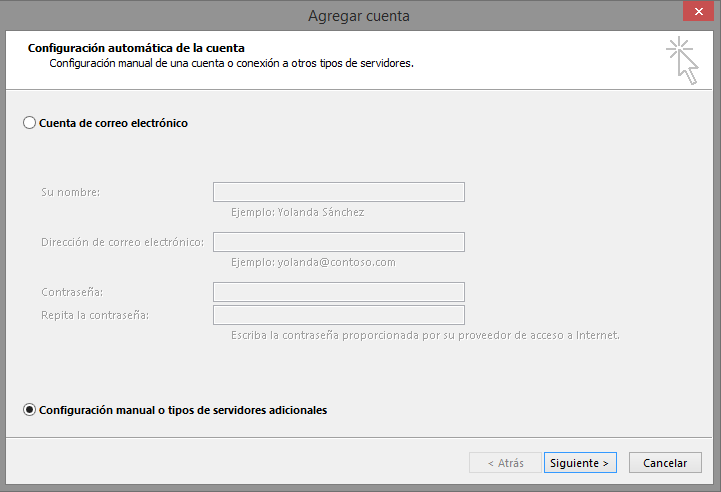
A continuación elegimos que queremos configurar una cuenta POP o IMAP:
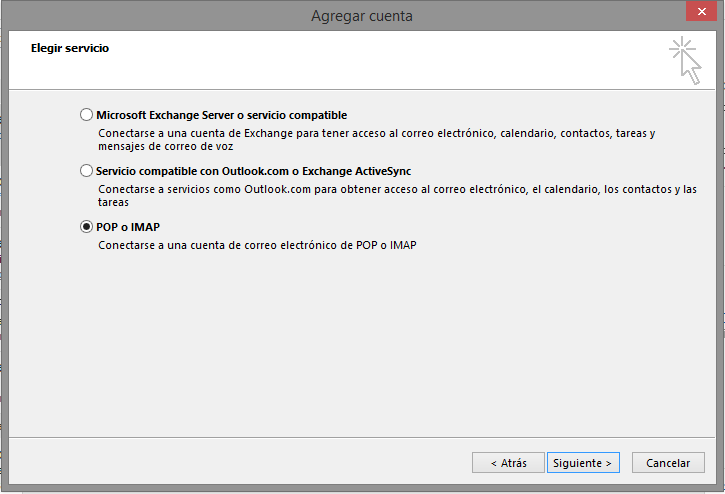
Y ahora sí accedemos a la pantalla donde debemos introducir los datos de configuración proporcionados por el proveedor (en el caso de nuestros servidores, tendremos que cambiar ejemplo.com por nuestro dominio)
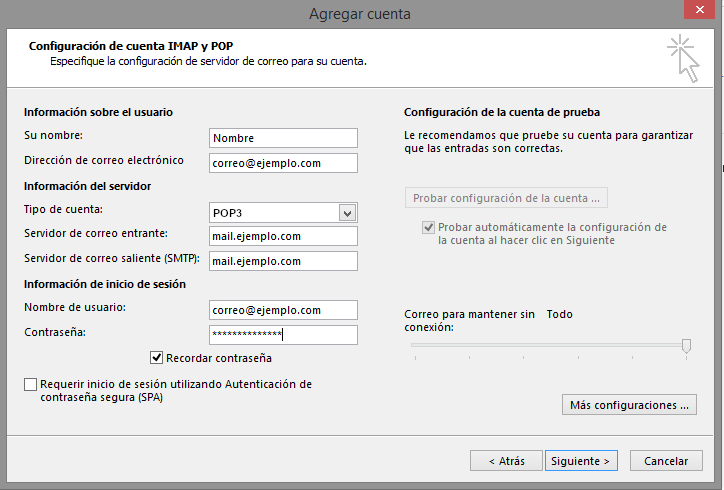
Una vez introducidos estos datos, pulsamos sobre el botón de Más configuraciones para marcar las opciones de que el servidor SMTP requiere autenticación y que utilice los mismos datos del servidor de entrada:
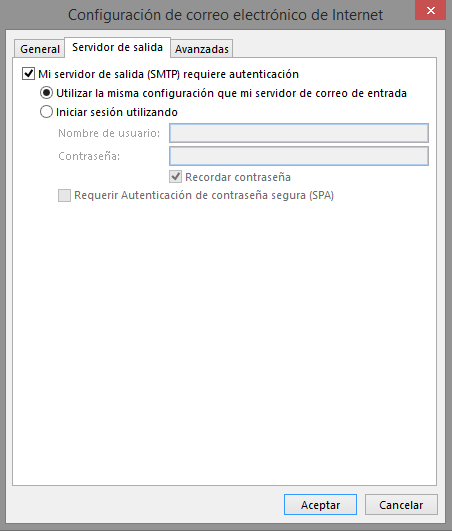
Ahora accede a la pestaña Avanzadas donde podrás configurar los puertos de entrada y de salida, la conexión SSL y la política de borrado de emails en el servidor.
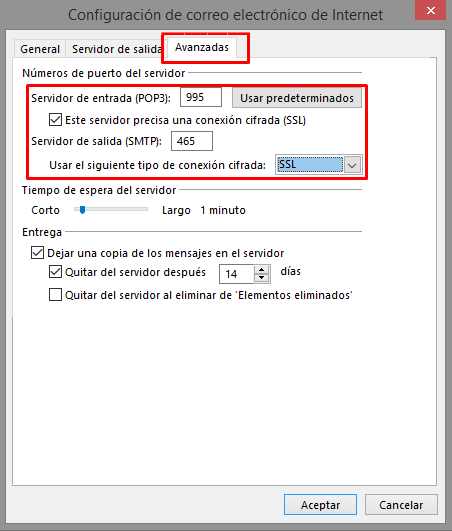
Finalmente pulsa en Aceptar para guardar los cambios.
3. Finaliza la configuración
Tras introducir todos los datos, al pulsar en Siguiente Outlook probará si puede conectarse correctamente con la configuración proporcionada y si está todo correcto mostrará una ventana indicando que las tareas de conectarse a la cuenta y enviar un email de prueba se han realizado correctamente:

Ya puedes finalizar y cerrar todas las ventanas de configuración.
Verás tu cuenta creada y podrás comenzar a enviar y recibir emails sin problemas.
Configurar Outlook 2010
Aprende a continuación a configurar Outlook (versión 2010)
1. Abre el programa Outlook 2010
Cuando ejecutas Outlook por primera aparecerá una ventana dándote la bienvenida y dándote los pasos para configurar tu nueva cuenta de correo.
También puedes saltarte este paso y añadir una cuenta nueva dirigiéndote a Archivo, seleccionando la opción de Información y pulsando en Agregar cuenta:
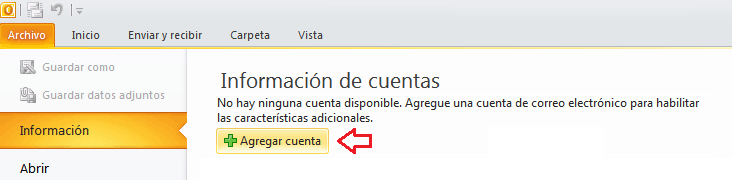
Después aparecerá una ventana donde tendrás que seleccionar la opción que te permite configurar manualmente las opciones del servidor:
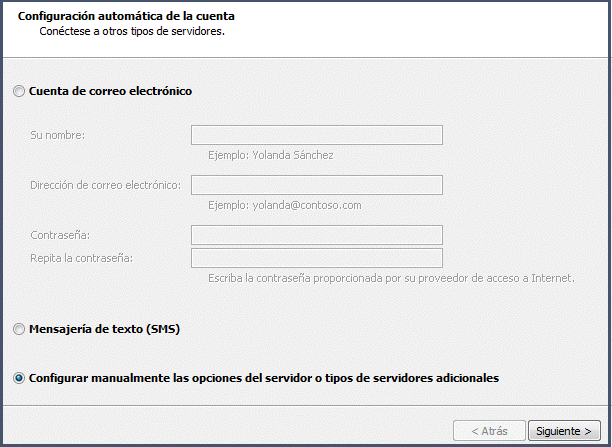
Y en la siguiente ventana elegir que se trata de un Correo electrónico de Internet.
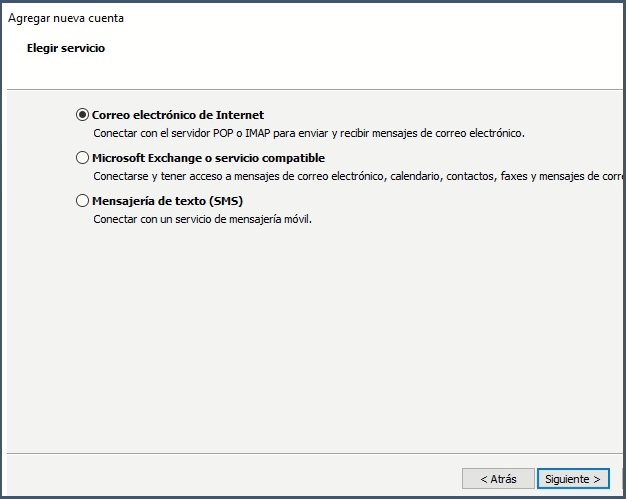
2. Introduce los datos de configuración
Outlook nos solicitará los datos que nos facilitó nuestro proveedor para configurar la cuenta en una ventana como la siguiente:
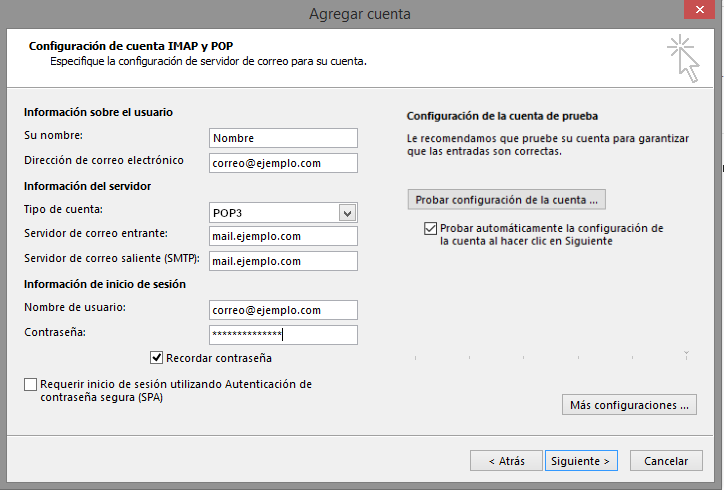
Una vez completada esta información, pulsamos en Más configuraciones y seleccionamos las siguientes opciones en la pestaña del Servidor de salida:
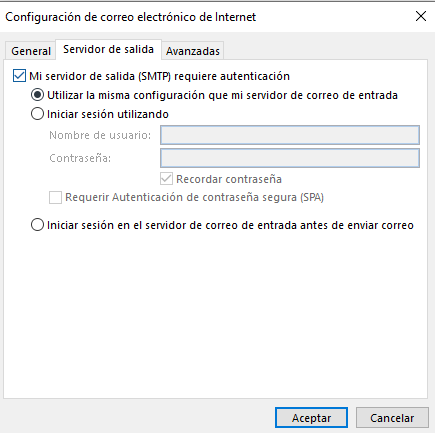
Finalmente en la pestaña Avanzadas realizamos los últimos ajustes y damos por finalizada la configuración:
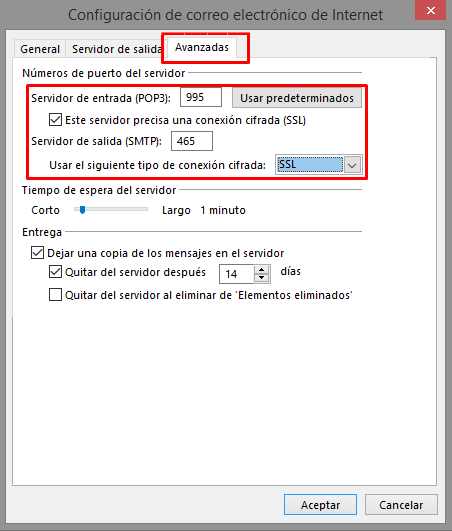
3. Comprueba que el correo funciona correctamente
Outlook realizará una prueba de conexión tras aceptar todos los cambios realizados mostrando si está todo correcto:

Y esto sería todo, empieza a enviar y recibir tus primeros correos, añadir tus contactos y usar el gestor de tareas que te ofrece el programa.
Configurar Outlook 2007
Te mostramos a continuación a configurar paso a paso tu correo en Outlook (versión 2007)
1. Abre el programa Outlook 2007
Para añadir una nueva cuenta de correo, pulsa sobre Herramientas y luego en Configuración de la cuenta...
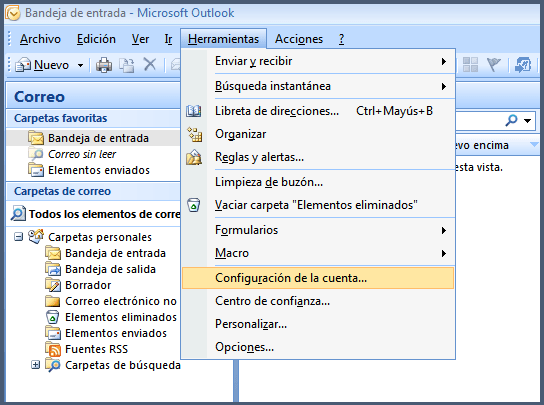
Después pulsamos en Nuevo:
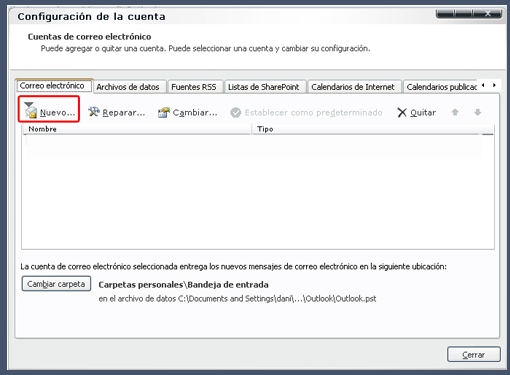
Elegimos que queremos una cuenta de Microsoft Exchange, POP3, IMAP o HTTP:
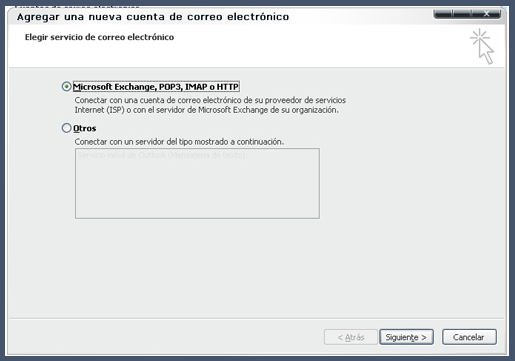
Seleccionamos que queremos introducir manualmente los datos de configuración:
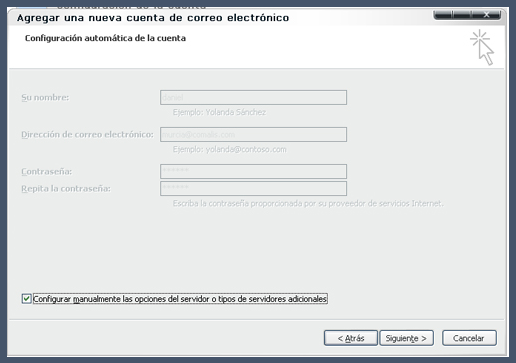
Y elegimos que queremos añadir un Correo electrónico de Internet:
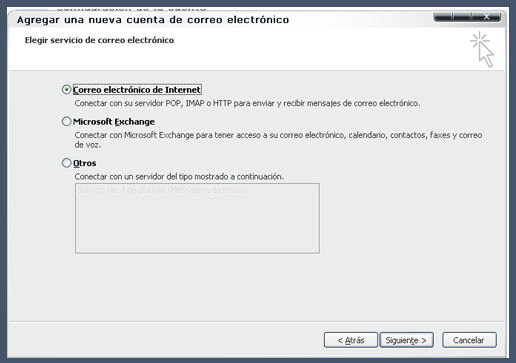
Con estos pasos llegamos a la ventana de configuración del correo y podremos introducir los datos.
2. Completa los datos de configuración
Introduce los datos ofrecidos por tu proveedor de correo:
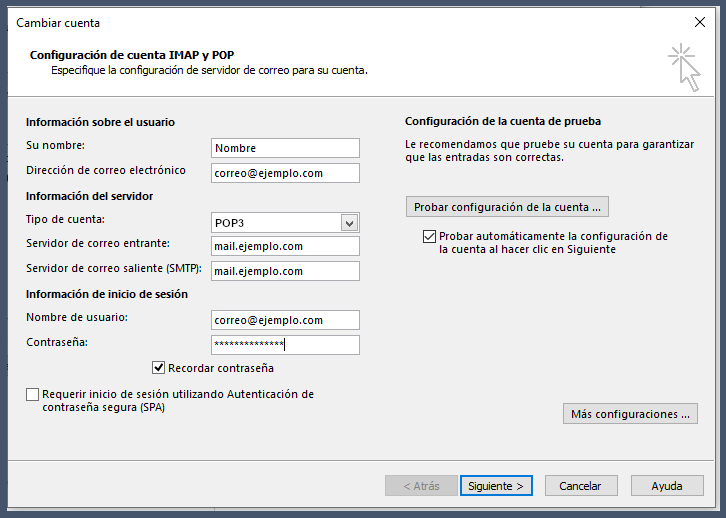
Y posteriormente pulsa en Más configuraciones y para seleccionar las opciones correspondientes en la pestaña del Servidor de salida:
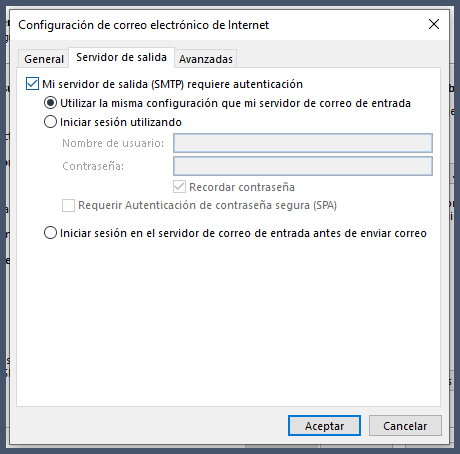
Y en la pestaña de opciones Avanzadas lo dejamos configurado de la siguiente forma (comprueba que los puertos son los mismos y que tienes activado el SSL en tu correo):

3. Finaliza la configuración
Al aceptar la configuración introducida, Outlook probará la conexión y confirmará si está todo correcto o hay algún error en el servidor de entrada y/o salida:

Una vez realizadas las validaciones, el correo debe funcionar correctamente y puedes enviar y recibir con normalidad.
Diferencias entre IMAP y POP3
A menudo nos preguntamos cuál es mejor y en qué se diferencian. Vamos a ver en qué consisten y nuestra recomendación.
IMAP son las siglas de Internet Message Access Protocol, o Protocolo de Acceso a Mensajes de Internet. Éste protocolo permite acceder a su correo en tiempo real desde cualquier dispositivo, teniendo todos sus dispositivos sincronizados.
Usando IMAP, si borras un mensaje, o lo marcas como leído, éstas acciones se verán reflejadas también en la lista de correos de todos los dispositivos donde lo tengas configurado de la misma forma.
- Ventajas de IMAP: los dispositivos están sincronizados, por ejemplo, los cambios que realices en el móvil los verás en el ordenador.
- Inconvenientes de IMAP: los emails se quedan siempre almacenados en el servidor, por lo que necesitas ir borrando correos antiguos (enviados y recibidos) así como vaciando la papelera para evitar que el servidor se llene. Si esto ocurre no podrás recibir ni enviar emails. Además, por defecto necesitas conexión a internet para revisar los emails almacenados.
POP son las siglas de Post Office Protocol, o Protocolo de Oficina de Correos. Éste protocolo permite la descarga y almacenamiento de correos electrónicos de forma local, de forma que los cambios realizados en los emails, como borrar un correo, no se ven reflejados en el resto de dispositivos donde esté configurada la cuenta.
- Ventajas de POP: permite descargar los correos al dispositivo y borrarlos del servidor, evitando que éste llegue a llenarse. Además puedes leer correos sin conexión a internet y crear copias de seguridad de tu archivo de emails.
- Inconvenientes de POP: los dispositivos no están sincronizados.
A modo de resumen, la diferencia entre IMAP y POP es que en IMAP se trabaja sobre los emails almacenados en el servidor, y todos los dispositivos ven el mismo estado de los emails; mientras que POP descarga los correos y los gestiona en el ordenador o móvil, por lo que cada dispositivo gestiona el correo de forma independiente.
Nuestro consejo es utilizar POP si se consulta el correo la mayor parte del tiempo desde un solo dispositivo, o IMAP si utilizas varios dispositivos. En el caso de utilizar IMAP, aconsejamos también configurar la cuenta con el protocolo POP en algún ordenador para ir descargando correos e ir liberando espacio en el servidor para evitar que se llene.


