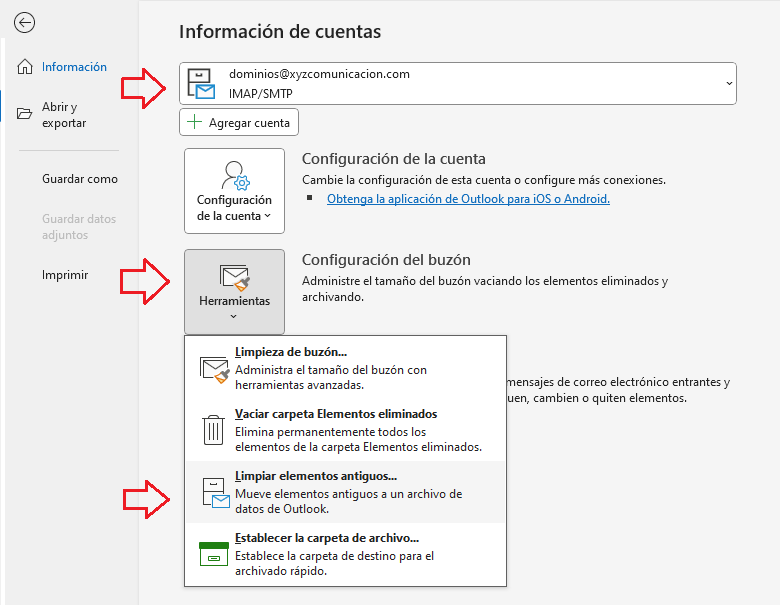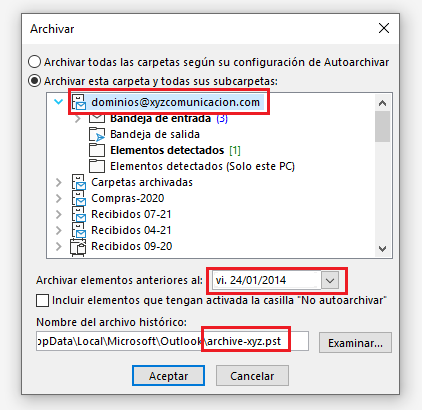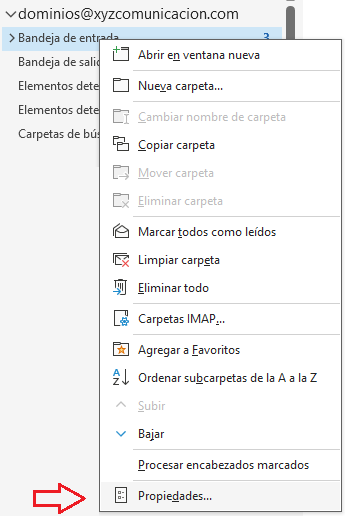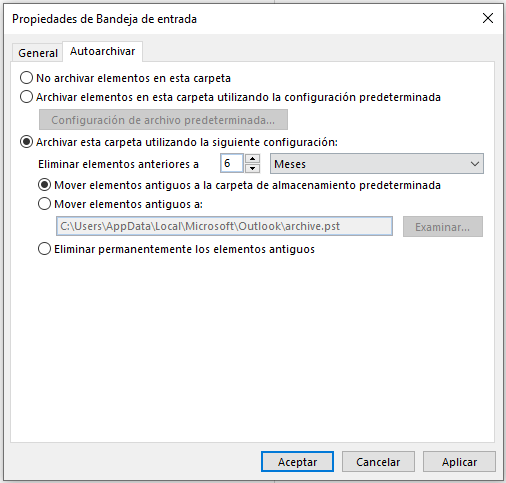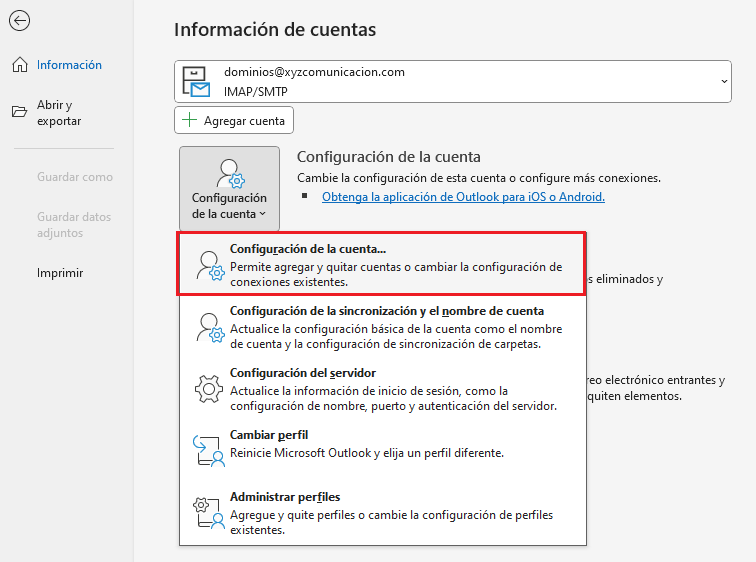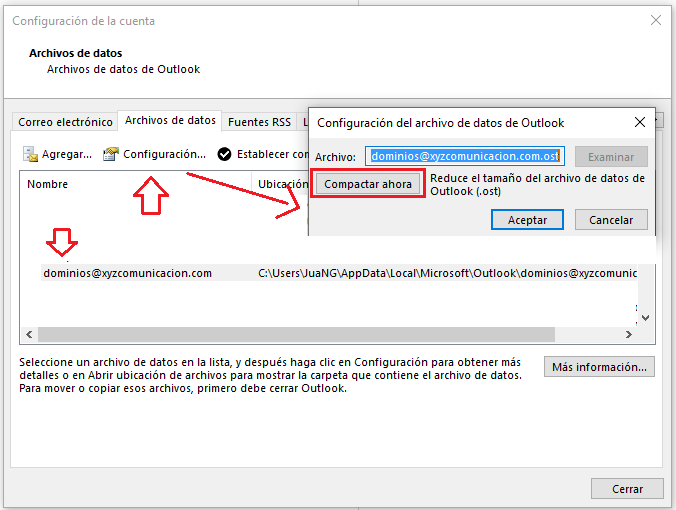Si trabajas con muchos correos electrónicos en Outlook, es posible que te encuentres con el mensaje de error (0x8004060C), que indica que “el almacén de mensajes alcanzó su tamaño máximo”. Para evitar este problema y mantener el correcto funcionamiento de Outlook, es fundamental archivar los correos antiguos, reduciendo así el tamaño del archivo de datos y permitiendo que sigas recibiendo nuevos mensajes sin interrupciones.
Outlook ofrece herramientas integradas que te permiten almacenar correos antiguos en un archivo local (.pst), liberando espacio en el buzón principal y evitando errores por exceso de datos. Eso sí, ten en cuenta que, tras archivar los correos, la única copia de esos mensajes quedará almacenada en tu equipo.
Tabla de contenidos
- 1 Error 0x8004060C: El almacén de mensajes alcanzó su tamaño máximo
- 2 Cómo archivar emails manualmente en Outlook
- 3 Cómo localizar los correos archivados en Outlook
- 4 Automatizar el archivo de correos en Outlook
- 5 Configurar el autoarchivado paso a paso
- 6 Cómo compactar archivos de Outlook para reducir su tamaño
- 7 ¿Por qué archivar emails en Outlook?
- 8 Consejos de seguridad y buenas prácticas
En esta guía te explicamos cómo archivar correos electrónicos en Outlook paso a paso, cómo automatizar el proceso y algunos consejos para mantener tus archivos optimizados y libres de errores.
Error 0x8004060C: El almacén de mensajes alcanzó su tamaño máximo
El error 0x8004060C en Outlook aparece cuando el archivo de datos .pst o .ost ha alcanzado su límite de capacidad, impidiendo recibir o enviar nuevos correos. Este problema es común en cuentas con gran volumen de emails y puede afectar el rendimiento de Outlook.
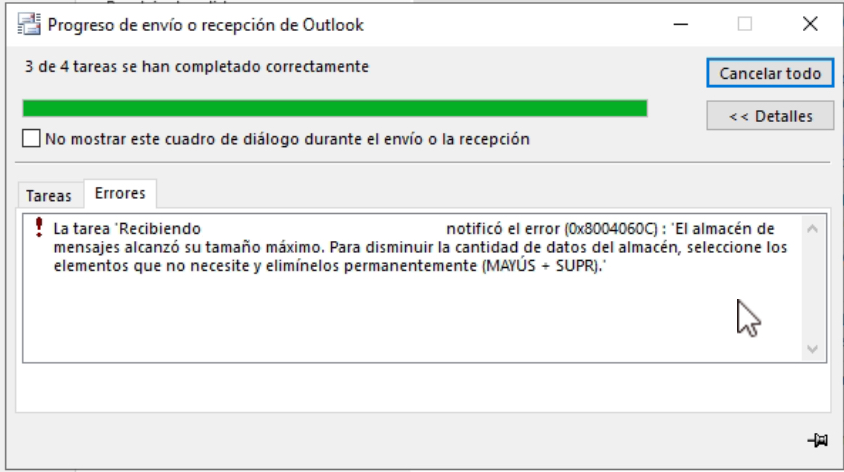
¿Cómo solucionarlo?
- Archivar correos antiguos: Reduce el tamaño del archivo principal moviendo mensajes antiguos a un archivo .pst.
- Eliminar correos innecesarios: Vacía la papelera y elimina elementos grandes o duplicados. Pulsa Mayúscula + Suprimir para que el correo que quieras borrar no pase por la papelera y evitar errores.
- Compactar el archivo .pst: Tras archivar o eliminar correos, compacta el archivo. Veremos más adelante cómo se hace.
Archivar correos es la forma más segura y efectiva de prevenir este error y garantizar el correcto funcionamiento de Outlook.
Cómo archivar emails manualmente en Outlook
Archivar correos antiguos en Outlook es una solución sencilla y eficaz para reducir el tamaño del archivo de datos y evitar errores de Outlook, sin perder tus mensajes importantes. Antes de comenzar, asegúrate de que tu cuenta está configurada como POP3 o IMAP y realiza una copia de seguridad si es la primera vez que trabajas con archivos locales.
Pasos para archivar correos en Outlook:
- Abre Outlook y dirígete al menú Archivo.
- Selecciona la cuenta de correo que deseas archivar.
- Haz clic en el icono Herramientas y elige la opción Limpiar Elementos Antiguos….

- En la ventana emergente, selecciona la carpeta que quieres archivar o la cuenta completa.
- Elige la fecha límite para archivar los correos (todos los mensajes anteriores a esa fecha se moverán al archivo).
- Si deseas incluir elementos marcados con “No autoarchivar”, marca la casilla correspondiente.
- Define el nombre del archivo (por defecto será archive.pst) y selecciona la ubicación en tu equipo donde se guardará.

- Haz clic en Aceptar y espera a que Outlook complete el proceso. El tiempo dependerá de la cantidad de correos a archivar.
Una vez finalizado, Outlook creará un archivo local donde se almacenarán los emails antiguos.
Outlook no te mostrará ningún mensaje ni alerta. Para comprobar si ha funcionado bien, vamos a buscar los emails archivados en el siguiente paso.
Cómo localizar los correos archivados en Outlook
Una vez que hayas archivado tus correos antiguos, es importante saber cómo acceder a ellos cuando los necesites. Outlook guarda los mensajes archivados en un archivo .pst, accesible directamente desde la interfaz del programa.
Pasos para encontrar tus correos archivados:
- Abre Outlook y dirígete al panel lateral izquierdo donde se muestran las cuentas y carpetas.
- Busca una sección llamada Archivos o Archivo de datos de Outlook. Aquí es donde se almacenan los correos archivados.
- Haz clic en la carpeta correspondiente y navega por las subcarpetas (como Bandeja de entrada, Elementos enviados, etc.) para localizar los emails archivados.
- Si no ves la carpeta de archivos, ve al menú Archivo > Abrir y exportar > Abrir archivo de datos de Outlook y selecciona el archivo .pst donde se guardaron los correos.
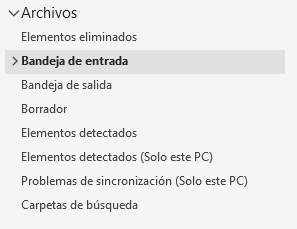
Una vez abierto, podrás consultar, mover o copiar los correos archivados cuando lo necesites.
Tip: Puedes anclar la carpeta de archivos al panel lateral para tener un acceso más rápido a los correos archivados.
Automatizar el archivo de correos en Outlook
Si recibes muchos correos electrónicos a diario, realizar el archivo manual cada cierto tiempo puede resultar tedioso.
Por suerte, Outlook ofrece la opción de automatizar el archivado de correos antiguos, permitiéndote mantener tu bandeja de entrada optimizada sin necesidad de intervención constante.
Ventajas del autoarchivado:
- Ahorro de tiempo: Outlook gestiona el archivo de forma automática según la configuración establecida.
- Evita saturación del servidor: Si tienes configurada la cuenta como IMAP, al mover correos antiguos regularmente, mantienes espacio disponible en tu hosting.
- Organización constante: Tus carpetas se mantienen limpias y ordenadas sin esfuerzo manual.
Pasos para configurar el autoarchivado:
- Abre Outlook y dirígete al panel lateral izquierdo.
- Haz clic derecho sobre la carpeta que deseas autoarchivar (por ejemplo, Bandeja de entrada) y selecciona Propiedades….

- En la ventana emergente, selecciona la pestaña Autoarchivar.
- Elige entre las siguientes opciones:
- No archivar elementos de esta carpeta: Si prefieres mantenerla sin cambios.
- Archivar elementos utilizando la configuración predeterminada: Usa los parámetros globales que hayas establecido.
- Archivar esta carpeta utilizando la siguiente configuración: Personaliza los ajustes específicos para esa carpeta.
- Define la antigüedad de los correos que se archivarán automáticamente y la ubicación del archivo .pst.

- Haz clic en Aceptar para guardar los cambios.
A partir de ahora, Outlook ejecutará el autoarchivado siguiendo los parámetros que configuraste, ayudándote a mantener tu espacio de correo optimizado sin preocuparte por hacerlo manualmente.
Consejo: Es recomendable revisar la configuración de autoarchivado cada cierto tiempo y realizar copias de seguridad del archivo .pst para evitar la pérdida de información.
Configurar el autoarchivado paso a paso
La función de autoarchivado de Outlook es muy flexible y permite personalizar los ajustes según tus necesidades. A continuación, te mostramos cómo configurar el autoarchivado de forma detallada para mantener tus correos organizados.
Paso 1: Accede a la configuración de autoarchivado
- Abre Outlook y ve al menú Archivo.
- Selecciona Opciones (esquina inferior izquierda) y luego haz clic en Avanzadas.
- En el apartado Autoarchivar, haz clic en Configuración de autoarchivar.
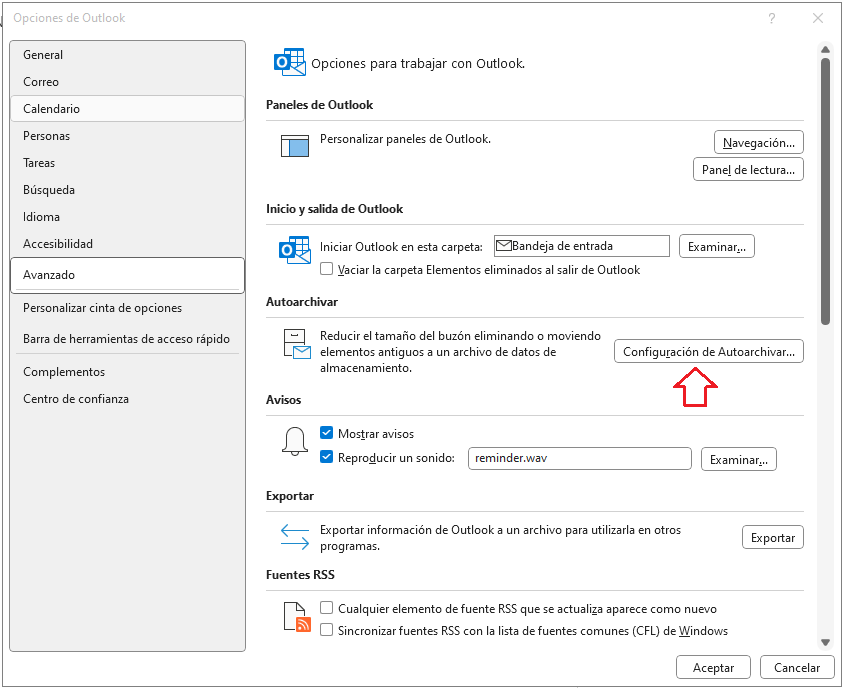
Paso 2: Personaliza las opciones de autoarchivado
- Ejecutar Autoarchivar cada X días: Activa esta opción y define la frecuencia con la que Outlook revisará los correos para archivarlos (por ejemplo, cada 14 días).
- Preguntar antes de ejecutar Autoarchivar: Si prefieres tener control antes de que Outlook realice el proceso.
- Eliminar elementos expirados (solo correo electrónico): Activa esta casilla si deseas que los correos expirados se eliminen automáticamente.
- Archivar o eliminar elementos antiguos: Marca esta opción para habilitar el proceso de autoarchivado.
- Mover elementos antiguos a: Selecciona la ubicación y el nombre del archivo .pst donde se almacenarán los correos archivados.
- Eliminar permanentemente los elementos antiguos: Solo selecciona esta opción si quieres que los correos se borren sin posibilidad de recuperación.
- Mostrar la carpeta de archivos en Outlook: Permite visualizar los correos archivados directamente desde el panel lateral.
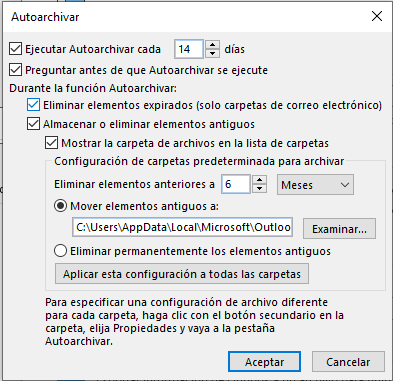
Paso 3: Aplica la configuración a las carpetas
Si deseas que ciertas carpetas tengan reglas específicas de autoarchivado:
- Haz clic derecho sobre la carpeta deseada (ej. Bandeja de entrada) y selecciona Propiedades….
- Accede a la pestaña Autoarchivar.
- Elige si quieres aplicar la configuración predeterminada o crear reglas personalizadas para esa carpeta.
- Guarda los cambios haciendo clic en Aceptar.
Con estos pasos, Outlook archivará automáticamente los correos según las reglas que hayas definido, permitiéndote mantener tu bandeja de entrada limpia y tus archivos de datos no excederán el máximo de tamaño permitido por Outlook.
Tip: Revisa periódicamente el archivo .pst y realiza copias de seguridad para proteger tus datos frente a posibles fallos o pérdidas.
Cómo compactar archivos de Outlook para reducir su tamaño
Cuando eliminas o archivas correos en Outlook, el espacio que ocupaban no se libera automáticamente en el archivo .pst o .ost. Para reducir realmente su tamaño y optimizar el rendimiento, es necesario compactar el archivo de datos. Este proceso ayuda a prevenir errores como el 0x8004060C y mejora la eficiencia de Outlook.
Pasos para compactar el archivo .pst o .ost:
- Cierra todos los elementos abiertos en Outlook (correos, calendarios, etc.).
- Ve al menú Archivo y selecciona Configuración de la cuenta > Configuración de la cuenta.

- En la pestaña Archivos de datos, selecciona el archivo .pst o .ost que deseas compactar.
- Haz clic en Configuración y luego en Compactar ahora.

- Espera a que el proceso finalice. El tiempo dependerá del tamaño del archivo y la cantidad de espacio recuperable.
- Haz clic en Aceptar y cierra las ventanas para volver a Outlook.
¿Cuándo es recomendable compactar el archivo?
- Después de eliminar o archivar una gran cantidad de correos.
- Si experimentas lentitud o bloqueos en Outlook.
- Cuando el archivo .pst o .ost se acerca al límite de tamaño permitido.
Consejo: Compactar el archivo regularmente ayuda a mantener Outlook rápido y estable, además de evitar errores por exceso de tamaño.
¿Por qué archivar emails en Outlook?
Cuando utilizas cuentas IMAP, todos los correos se almacenan en el servidor, lo que significa que cada mensaje ocupa parte del espacio asignado. Al archivar los emails en Outlook, estos se trasladan a un archivo local en tu equipo (.pst), permitiéndote eliminar los originales del servidor sin riesgo de perderlos.
Con el paso del tiempo, los correos electrónicos acumulados pueden saturar el espacio de tu servidor de correo o incluso hacer que el archivo de datos de Outlook alcance su tamaño máximo permitido, generando errores como el 0x8004060C. Archivar los emails antiguos es una solución sencilla y eficaz para liberar espacio tanto en el servidor como en Outlook, evitando problemas de funcionamiento y pérdida de mensajes importantes.
Beneficios de archivar correos antiguos:
- Libera espacio en el servidor: Evita bloqueos y problemas por falta de capacidad.
- Previene errores por límite de tamaño: Reduce el riesgo de alcanzar el tamaño máximo del archivo .pst.
- Mejora el rendimiento: Una bandeja de entrada más ligera agiliza la carga y búsqueda de correos.
- Facilita la organización: Mantén los emails recientes accesibles y los antiguos bien almacenados.
- Aumenta la seguridad: Tener copias locales permite mayor control sobre tus datos.
Eso sí, recuerda que una vez eliminados los correos del servidor, la única copia estará en tu ordenador, por lo que es recomendable realizar copias de seguridad periódicas del archivo .pst para evitar pérdidas de información.
Consejos de seguridad y buenas prácticas
Archivar correos electrónicos en Outlook es una excelente manera de liberar espacio, pero también implica ciertas responsabilidades para mantener tus datos seguros y accesibles. A continuación, te compartimos algunos consejos clave para proteger tus archivos y evitar pérdidas de información.
1. Realiza copias de seguridad del archivo .pst
El archivo .pst donde se almacenan los correos archivados está guardado localmente en tu equipo. Si ocurre algún fallo en el sistema o un problema técnico, podrías perder toda esa información. Por eso, es fundamental realizar copias de seguridad periódicas del archivo y almacenarlas en un lugar seguro (discos duros externos, servicios en la nube, etc.).
2. Protege tus archivos con contraseña
Si el equipo es compartido o deseas añadir una capa extra de seguridad, Outlook permite proteger los archivos .pst con una contraseña. De esta manera, solo quienes conozcan la clave podrán acceder a los correos archivados.
¿Cómo hacerlo?
- En Outlook, ve a Archivo > Configuración de la cuenta > Archivos de datos.
- Selecciona el archivo .pst y haz clic en Configuración.
- Pulsa Cambiar contraseña e introduce la nueva clave.
3. Mantén Outlook actualizado
Las actualizaciones de Outlook no solo mejoran el rendimiento, sino que también corrigen vulnerabilidades de seguridad. Mantén tu cliente de correo siempre actualizado para evitar posibles riesgos y asegurarte de que todas las funciones, incluido el archivado, funcionen correctamente.
4. Verifica el tamaño del archivo .pst
Si sueles archivar grandes cantidades de correos, es importante controlar el tamaño del archivo .pst. Aunque Outlook soporta archivos bastante grandes, un tamaño excesivo podría ralentizar el programa o generar errores.
Para revisarlo, ve a Archivo > Configuración de la cuenta > Archivos de datos y selecciona el archivo correspondiente.
5. Repara archivos .pst dañados
Si alguna vez experimentas problemas al abrir los correos archivados o recibes mensajes de error relacionados con el archivo .pst, Outlook ofrece una herramienta llamada SCANPST.EXE para reparar archivos dañados. Esta herramienta se encuentra en la carpeta de instalación de Outlook y puede recuperar la mayoría de los datos en caso de corrupción.
Siguiendo estas prácticas, mantendrás tus correos archivados seguros, organizados y siempre accesibles cuando los necesites.